【一押し!】画面録画はロイロゲームレコーダー完全解説!
どうも、こんにちは初めましての方ははじめまして。
筆者、管理人のスラキーです。
早速ですが、この記事を見に来たあなたはおそらく、画面録画ソフトのおすすめを知りたいもしくは実際にロイロを使用する前に説明を知りたい
ざっくりこんな感じでしょう。
お任せください!
この記事ではロイロゲームレコーダーのダウンロードから解説、比較まで完璧にこなす記事なので是非見ていってください!
ロイロゲームレコーダーとは?
まず最初にロイロゲームレコーダーとは、ロイロの提供する完全無料のゲーム録画ソフトです。
もちろん、無料と言えど時間の制限などはなく、画質などの細かな設定も行うことができるとても有能な録画ソフトちゃんですw
もしこれを読んでいるあなたがYouTubeでゲーム実況を始めたいなと思っていればこれが一番おすすめです!
もちろん、ゲーム実況以外の用途でもしっかり機能してくれます!
それに関して次におすすめのポイントを紹介します!
ロイロゲームレコーダーのポイント
ロイロゲームレコーダーの魅力とも言えるポイントは大きく2つあります。
- 他の動画ソフトよりも軽い!
- 画質など細かな設定が行える!
この2つです!
他のソフトよりも軽い!
自分もyoutubeでゲーム実況を撮影する時にどんなソフトを使用するか悩みました。
いろいろなソフトを試しましたが、やはり使いやすさも含めこのソフトが圧倒的に軽かったです!
PCのスペックが良いデスクトップやゲーミングを使用していれば、そこまで気にならないポイントですが
ノートPCやスペックの低いPCでは非常にありがたい性能です!
画質など細かな設定が行える!
ロイゲームレコーダーの魅力のもう1つが設定にあります!
もちろん、他の録画ソフトでも設定は行えますがロイロでは解像度からフレームレート、品質といった様々な設定を行うことができます!
設定の解説はまた後半に書きますので良ければ見ていってください。
ロイロゲームレコーダーのダウンロード
ロイロゲームレコーダーはフリーソフトのため様々な場所にダウンロードページへ飛べるリンクがあります。
そのため、間違ってウイルスを入れないように公式のページからインストールするようにしましょう!
公式ホームページ→https://loilo.tv/jp/product/game_recorder
ここからダウンロードする事ができます!
ダウンロードを開始するとインストーラーがファイルに、入るのでこれを、起動させます。
最後にデスクトップ上にショートカットを作るかどうかのチェックがあるので、そこは好みで大丈夫です!
自分はショートカットとタスクバー固定してます!
メイン画面の解説
さぁダウンロードが完了したら早速起動してみましょう!

起動した場合画像のようにウィンドウが表示されると思います。
では各項目から解説していきます!
まず、1番上!名前の通り録画する画面を選択します。 ここで撮影したいゲームやウィンドウを設定して撮影します。
そして赤丸が選択した画面の録画開始です!
システム欄
次に2段目の解説です。編集ボタンは同時にインストールされた編集ソフトの起動になります。自分はあまり使いませんね
YouTubeボタンはアップロードが可能です、ここでは動画を直接アップロードすることもできます。最初はアカウントのログインが必要です!
ファイルのマークはドライブの中のファイルを開きます。撮影した動画は基本的に下の欄に表示されるのであまり自分は使用しないですねw
ごみ箱マークはお分かりの通り削除ボタンです。
注意してもらいたいのは削除ボタンで削除した動画はごみ箱に行くことなく削除されます、なので消す前にしっかり確認しましょう。
音量設定欄
そして、右側の項目は設定に関することになります!(重要)
マイクのマークは音声に関する設定が行えます。
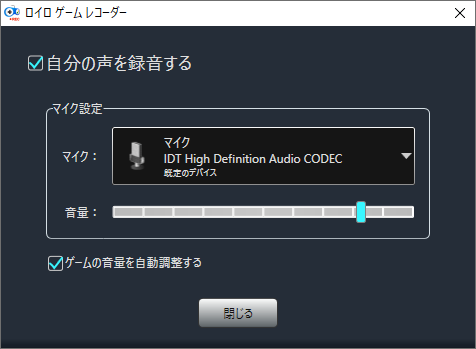
この上の自分の声を録音するにチェックが入っていないと声が録音されないので注意が必要です!
下のゲーム音量の自動調整もチェックは入れておいて問題ないと思います。これをチェックしておくと、声とゲームの音量バランスを自動的にとってくれます。
もし、録画した動画のゲームの音が小さかった場合はチェックを外し手動で設定しましょう。
次の音量ボタンを押すとPCの音量ミキサーが開くのでそこで調整しましょう!
設定の解説
そして歯車ボタンこれが一番重要な設定です。

これですね、主要な部分をかいつまんで解説します!
細かい解説はまた別で解説します!
保存先は名の通り動画の保存先のフォルダーを指定できます。基本的に変更しなくて大丈夫です!
ビデオ設定が何より重要です!
解像度は動画の画質の設定になります、一番良いのは1080pです!しかし動画のファイルが大きくなってしまうので720pでも問題は無いと思います。
フレームレートとは動画1秒に何枚の静止画でできるかというものです。
簡単に説明すると数字が大きいほど滑らかな動画になります!
なので60が理想的ですが・・・基本は30なので30を目安に設定すると良いでしょう。
品質は解像度とは別の画質の設定です。なので高い方がキレイですが、録画時に動画がカクカクしてしまう場合は下げた方が良いでしょう。
次にショートカットキー録画の開始終了ができるボタンの設定です。これは各自好みのボタンでいいでしょう。
フレームレートの表示は録画してゲームをしている際に画面の左上にフレームレートを表示させるかの設定です。邪魔であれば消しても問題ないですね。
録画モードはゲームによってフレームレートが極端に下がる、録画しても画面が真っ暗といった相性が悪い場合にモードを下げると解決する場合がある。
また、中速・低速では高速に比べ軽く録画を行えるので、低スペックPCの場合はこの設定を変更するのも大事です!
そして最後に互換性についてだがここにチェックを入れるのをおすすめします!
チェックを入れることで音ズレを防ぐことができます。
長々となりましたが、設定はこんな感じです!
実際に動画を録画してみよう!
では、実際に動画を録画してみましょう!
まず、メイン画面の上の”...”から録画したいゲームを選択します!
選択したら録画ボタンを押して録画スタートです!簡単!
ロイロゲームレコーダーのこんな時はどうしたらいい?
ロイロゲームレコーダーを使用している際の注意点や上手く撮影できないときのポイントをまとめてみました。
録画したいゲームが選択画面に出てこない
録画したいゲームを選択したい時に選択画面に表示されない、といった場合
上の更新画面を押してみましょう。

もし、それでも表示されない場合は一度アプリを落として再度起動することで表示されることもあります。
録画した画面が真っ暗
これは自分も使用していてもかなり見かけることがありました。
解決策としては設定画面から録画モードの変更で解決できることがあります。先ほどにも書きましたが高速モードでは相性が悪い場合があるので中速などに下げるといいでしょう。
また、録画ミスのないようにテストとしてしっかり録画できているか、音声は大丈夫かと10秒程度の動画を撮るのがおすすめです!
スペックの問題で軽く撮影したい
低いスペックのPCでは録画しながらプレイするとゲームがカクカクして動画やプレイにも影響がでてきます...
スペックの低いPCでもしっかりと録画したい場合の設定は
録画モードの変更 高速モード→中速・低速モード
品質を下げる
FPS数値を下げる
以上のことを試すとかなり変わってきます!
まとめ
今回は無料で使用することができる、おすすめの画面録画ソフトの紹介をしました!
比較的低スペックのPCでも設定次第で十分に動かせるようになります。
それぞれの補足の記事はまた後程リンクを貼っていきたいとおもっています。