【Illustrator】まさかそのまま合体してませんよね?
どうもこんにちは管理人です。
今回はタイトルにもある通りillustratorについてのお話です。
まずillustratorというものを皆さんはご存知でしょうか?
まぁおそらく検索してこのページにたどり着くと思うので皆さんはご存知だと思いますw。←なんやこいつ
まぁそんなことはいいんですよ!w
illustratorを使用したことがある人はおそらく100%使用する機能の1つ
パスファインダー(形状モード)

パスファインダーのウィンドウの形状モードですね。
図形やオブジェクトを重ねたり、型抜き、中マドなど使用の幅も広く様々な表現ができる機能です。
管理人も結構使う機能です。
パスファインダーの操作
では本題です
例えば丸を3つ重ねたロゴを作りたいとき、あなたはどのような操作を行いますか?

ここでパスファインダーの合体をそのままクリックするのは実は良くないのです!
理想としてはAltキーを押しながらの合体が理想的です!
Altキーを押しながら合体もしくは他のパスファインダーの操作を行うと
このような図形の場合はシェイプを作成します。
完成した見た目に違いはありません。
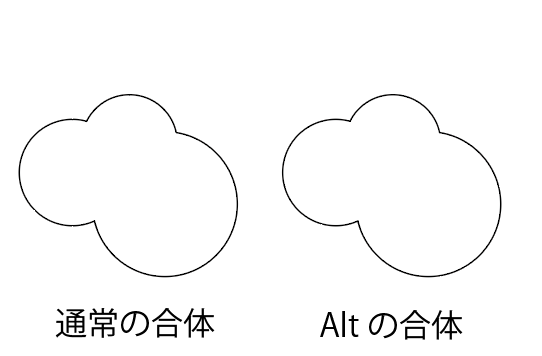
どちらも見た目では通常の合体となんら変わりはありません。←結構大事
しかし、ダイレクト選択ツールを使用して見てみると?!
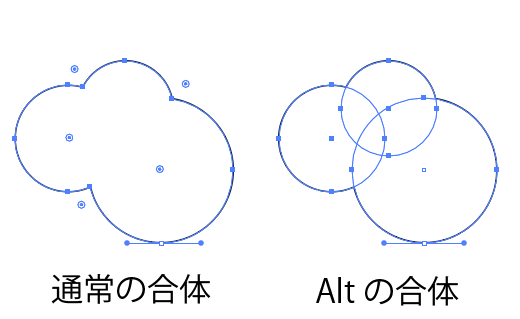
Altキーを押した合体ではシェイプが作成されるので、図形の内側にも編集を加えることができるのです!
外側だけであればアンカーポイントを追加すれば修正は可能ですが、もし内側から操作を行う修正の場合や交差などの修正では圧倒的に後者の方が簡単に行えるでしょう!
修正のしやすいデータを作成しよう!
自分で制作するものから依頼を受けているものもそうですが、制作しているものは後からでもデータの修正が行いやすい形にしておきましょう。
特にクライアント様様の場合には「ここをもう少し伸ばしてほしい」「もう少し小さめに」といったような修正があるので
1から作り直さなくても良い様に作りましょう!
もちろんこまめな保存も大事です!
それではまた次の記事で!